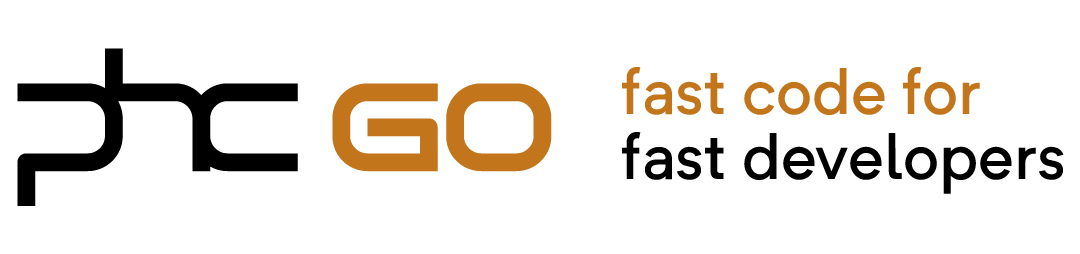Marcações dinâmicas like a pro: a chave para otimizar a gestão da agenda
As marcações dinâmicas na Agenda do PHC GO são uma ferramenta poderosa para gerires eventos de forma eficiente. Esta funcionalidade permite-te automatizar a visualização de marcações na Agenda sem necessidade de as criar, poupando tempo e evitando erros manuais. Vamos saber mais. 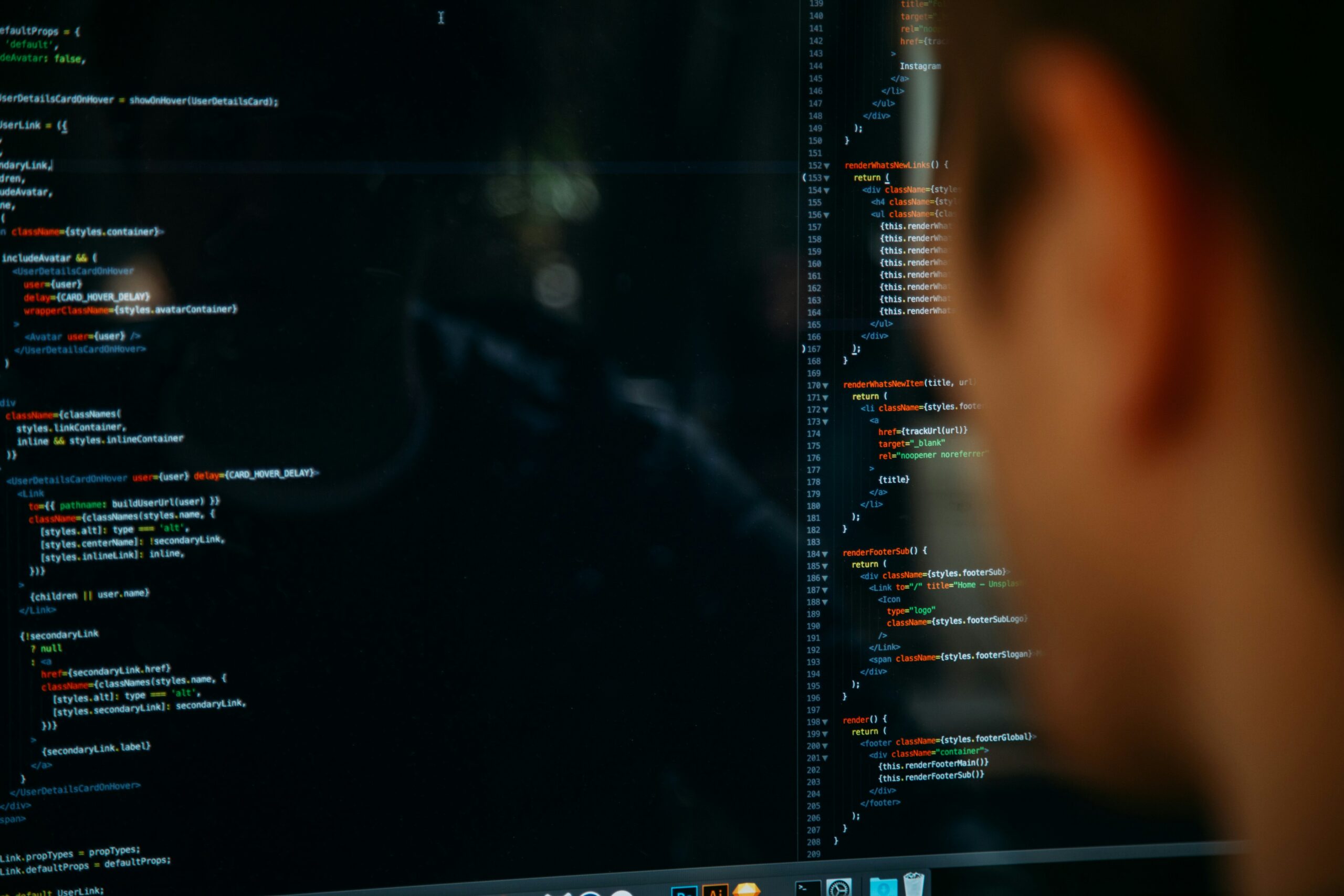
Para que servem as marcações dinâmicas?
Com as marcações dinâmicas consegues agendar eventos que devem aparecer na agenda dos utilizadores, mas que não estão registados como Marcações.
Por exemplo, é possível apresentar na agenda o dia de aniversário dos clientes apenas tendo em conta a data de nascimento registada na ficha de cada cliente.
Como vou distinguir estas marcações dos outros registos?
Este tipo de eventos surge na Agenda com uma cor distinta dos outros registos, Marcações ou Feriados – és tu que configuras a cor pretendida.
Quais as vantagens destas marcações?
Estas marcações têm várias vantagens, entre elas:
- Automatização de eventos recorrentes;
- Redução de erros manuais;
- Personalização e flexibilidade na gestão da Agenda;
- Melhor organização de eventos importantes;
- Atualização automática e em tempo real dos registos.
Como posso criar marcações dinâmicas na framework?
1.º Passo:
Acede ao Menu > GO Studio > Toolbox > Marcações Dinâmicas.
2.º Passo:
Introduz uma nova marcação dinâmica.
3.º Passo:
Dá início às configurações.
- Nomeia a marcação de acordo com o evento (por exemplo, “Aniversários dos Clientes”).
- Preenche o campo Descrição se necessário.
4.º Passo:
Introduz o Código de Geração das Marcações.
- Introduz um código que apresenta a tabela relevante (por exemplo, clientes) com as datas dos eventos.
5.º Passo:
Preenche os campos.
- Introduz a informação nos campos identificador único, título, descrição, e data das marcações com os dados apropriados (por exemplo, clstamp, nome, email, data de nascimento).
6.º Passo:
Ativa as configurações adicionais.
- Ativa as opções “As marcações são de dia inteiro?” e “Repetem-se todos os anos no mesmo dia?” conforme necessário.
7.º Passo:
Define a rota para navegares para o registo a partir da agenda.
- Seleciona “Tem navegação para a entidade” e define a rota correta (por exemplo, /mainform/cl/view).
8.º Passo:
Termina a configuração.
- Grava o registo e adiciona ao Add-On através de “Adicione ao add-on”.
- Instala o Add-On a partir do Portfólio.
Está na hora de tornares a tua agenda mais eficiente e organizada.
Consulta já o manual completo.
Programamos contigo.